Many people ask me what “calculation” is.
“Calculation” is to calculate a selection through two images (sources) using different blending modes. By default, the selection is stored in the Alpha channel for later use.
The powerful function of “Calculate” provides us with precise selections that cannot be matched by traditional selection tools. If you want to understand the powerful function of “calculation”, you must first understand the blending modes before you can know how they are calculated.
The following are some of the blending mode formulas:
Okay~NowIwillgiveyouatutorialonhowtousecalculationstocutoutimages
Originalpicture:
1. Duplicate one layer, then create a new blank layer and fill it with blue. Place it below the duplicate layer. Used as observation layer.
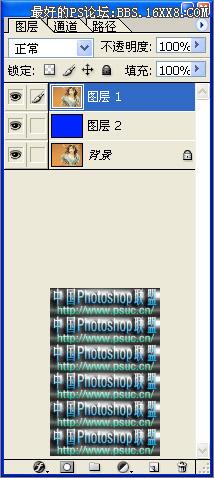
Then calculate the top layer copy and set it as follows. We will come up with a new channel, one with more black and white. . .
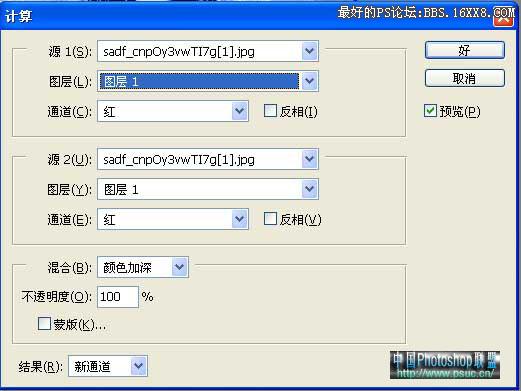

This channel is used to pick out characters Hair body. . .
Invert the phase (shortcut key: CTRL+I)
Carry out color levels and set the values as follows (only for reference in this picture, specific pictures need to be analyzed in detail)
/>
This is what it looks like after the color gradient. We use the black brush tool to paint the second picture. it’s here. Leave only the main body of hair. Then I noticed that the hair on the edges seemed to be a little gray. Working on color levels. Get the status of Figure 3.
(Some people may not understand the concept of creating a selection in the channel. In the channel, there are only three colors: black, white and gray. Black will not be created as a selection. White will be created as a selection. As for gray, it is The selected area is semi-transparent. )
Then load the channel into the selection, return to the normal layer state, CTRL+J, and create a new image in the selection on a blank layer. At this time, the hair of the main character is finished.


Then we calculate the green channel and set it as follows (actually the same as the red channel calculation setting)
Then we copy the obtained ALPHA2 channel. One we use to pick out clothes. One, specially used to highlight the hair on the right side.
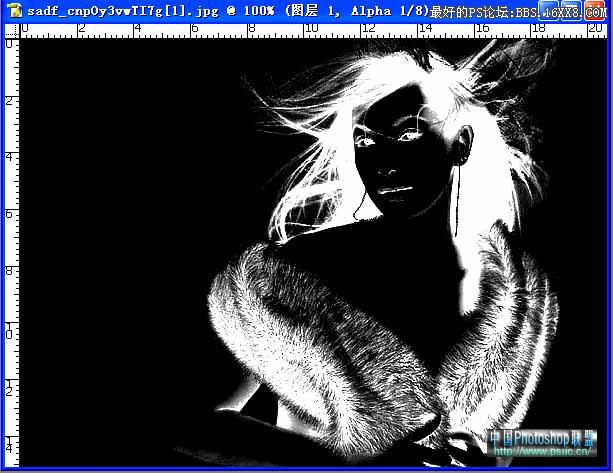
The new channel calculated from the green channel does not need to be inverted.
Continue to adjust the color levels to get the following state. At this time, the highlight on the left and the edge of the clothes have been completed. It’s just the hair highlights on the right side. . . Less than perfect. We use the brush to erase the highlight on the right side.
Then load the selection, return to the layer state, CTRL+J, and get the left highlight and the main body of the clothes edge.


Use another copied channel to cut out the right highlight. After setting as follows. Use a paintbrush to blacken the other parts except the highlight on the right.
Then, it’s still the old method. Extract the highlight on the right

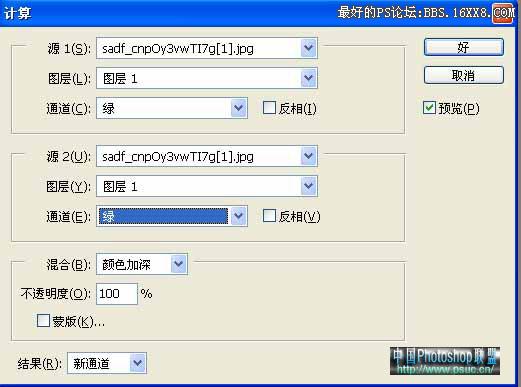

Then, pull the complete image to the top. Add a layer mask. Erase the background we don’t need in the mask state!
Get the effect of the first image. It’s just that the body of the hair isn’t ideal. Select the main layer of hair. Change the mode to Multiply.
This picture is complete. . . .

If you feel that the highlights are not obvious enough, you can copy the highlight layer. Change the blending mode.
Post it in the novice communication area. Take care of newbies. So every step is explained in detail. And accompanied by pictures. To ensure that everyone learns.
Actually, writing this tutorial was quite accidental. Someone asked me to practice cutting out pictures today. I haven’t picked it for a long time. Think about it, there are still relatively few tutorials on the Internet about calculating cutouts.
Just use calculations to cut out this picture. I hope this example can open Lainiao’s door to computing.
Many people ask me what “calculation” is
“�”Calculate” is to calculate a selection through two images (sources) using different blending modes. By default, the selection is stored in the Alpha channel for later use.
The power of “Calculate” The function provides us with precise selections that traditional selection tools cannot match. If you want to understand the powerful function of “calculation”, you must first understand the blending modes before you can know how they are calculated.
The following are some formulas for blending modes:
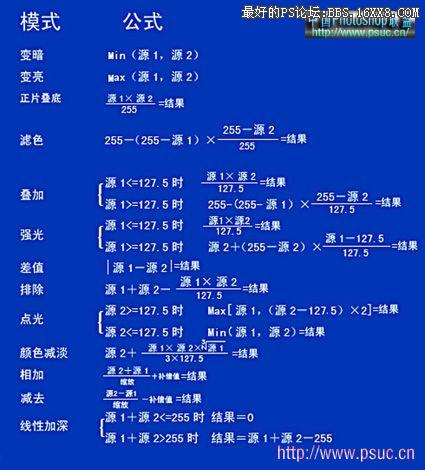
Okay~ Now I will give you a tutorial on how to use calculations to cut out images
Original image:

1. One layer, then create a new blank layer, fill it with blue, and place it as an observation layer.
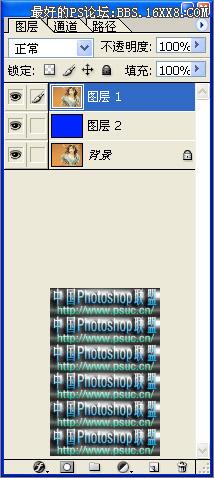
Then calculate the top layer copy and set it as follows. We will get a new channel, a black and white more Clear channel.


This channel , we use it to cut out the main body of the character’s hair. .
Invert (shortcut key: CTRL+I)
Set the values as follows (only for this picture) For reference, specific pictures must be analyzed in detail)

This is what it looks like after the color gradient. We use the black brush tool to paint the second picture. it’s here. Leave only the main body of hair. Then I noticed that the hair on the edges seemed to be a little gray. Working on color levels. Get the status of Figure 3.
(Some people may not understand the concept of creating a selection in the channel. In the channel, there are only three colors: black, white and gray. Black will not be created as a selection. White will be created as a selection. As for gray, it is The selected area is semi-transparent. )
Then load the channel into the selection, return to the normal layer state, CTRL+J, and create a new image in the selection on a blank layer. At this time, the hair of the main character is finished.


Then we calculate the green channel, The settings are as follows (actually the same as the red channel calculation settings)
Then copy the obtained ALPHA2 channel. One we use to pick out clothes. One, specially used to highlight the hair on the right side.
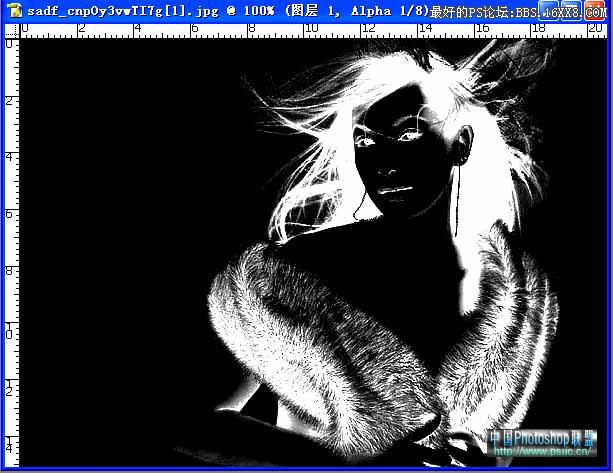
The new channel calculated from the green channel does not need to be inverted.
Continue to adjust the color levels to get the following state. At this time, the highlight on the left and the edge of the clothes have been completed. It’s just the hair highlights on the right side. . . Less than perfect. We use the brush to erase the highlight on the right side.
Then load the selection, return to the layer state, CTRL+J, and get the left highlight and the main body of the clothes edge.


Use another copied channel to key the right highlight. After setting as follows. Use a paintbrush to blacken the other parts except the highlight on the right.
Then, it’s still the old method. Extract the highlight on the right

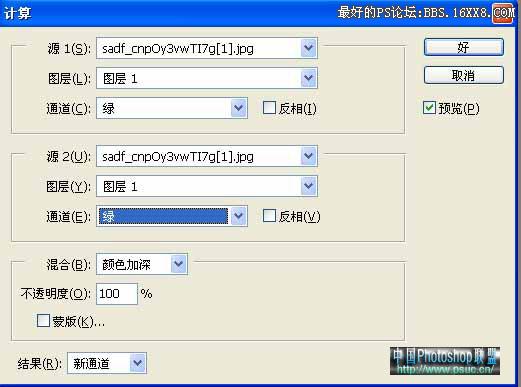

Then, pull the complete image to the top. Add a layer mask. Erase the background we don’t need in the mask state!
Get the effect of the first image. It’s just that the body of the hair isn’t ideal. Select the main layer of hair. Change the mode to Multiply.
This picture is complete. . . .

If you feel that the highlights are not obvious enough, you can copy the highlight layer. Change the blending mode.
Post it in the novice communication area. Take care of newbies. So every step is explained in detail. And accompanied by pictures. To ensure that everyone learns.
Actually, writing this tutorial was quite accidental. Someone asked me to practice cutting out pictures today. I haven’t picked it for a long time. Think about it, there are still relatively few tutorials on the Internet about calculating cutouts.
Just use calculations to cut out this picture. I hope this example can open Lainiao’s door to computing.
<!–Collectio

 微信扫一扫打赏
微信扫一扫打赏
 支付宝扫一扫打赏
支付宝扫一扫打赏

